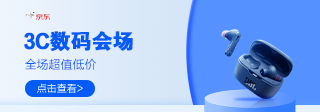|
Windows 8中文正式版系统已经发布2月有多了(2012年10月25日晚上11:15正式发布),不知道已经花钱升级到正版Windows 8的用户有多少? 笔者冒着闯不过年关的危险,近日终于花钱将用了2年多的Windows 7系统升级到了最新的Windows 8,到底Windows 8有什么魅力能让一个Win7死忠也弃守自己的阵地?一起来听听笔者对Windows 8的真实感受吧。 第一章、谈谈Windows 8的UI 1.1 锁屏界面包含丰富信息 用户最先接触到的应该是Windows 8的欢迎界面,这个欢迎界面可不是一个简单的图片显示,而是带有着丰富信息的综合信息界面,这里用户可以第一时间查看到当前的日期、时间信息,此外还能查看到网络连接状态、无线网络信号状态、几封新邮件、收到的新信息条数等信息。 同时,这个界面也是Windows 8的锁屏界面。对于这个锁屏界面,用户可以在电脑设置里的个性化设置中进行背景图的更改及锁屏应用的增减设置。具体操作:右侧栏→设置→更改电脑设置→个性化设置→锁屏。
1.2 指点图片也能解锁登陆 点击欢迎界面后进入的是Windows 8的登陆界面,这里采用了底色全蓝风格,硕大的用户头像整齐排列起来,乍看起来,这个登陆界面有点过于简陋。不过在这里,用户可以使用多种不同的登陆方式来登陆系统,除了传统的密码式登陆外,新增的图片密码,PIN密码登录方式,方便使用触摸屏的用户来进行登陆。 1.3 全新的开始屏幕 登陆后显示的就是Window 8的全新操作界面--“开始屏幕”,这个新操作界面现在被称为Windows 8 UI,将应用图标以铺地砖形式平铺于屏幕上,加上采用多种色彩的图形搭配组合的方式,让桌面显得更加靓丽而不凌乱(有人觉得很乱,众口难调)。 在开始屏幕的应用程序图标被称为“动态磁贴”。之所谓为动态,就是只图标是动态的支持滚动更新应用内容信息,比如资讯应用动态磁贴上可以滚动显示最新的资讯内容。通过磁贴管理设置,用户可以对动态磁贴进行管理,可以进行将动态磁贴缩小(正方形显示)放大(长方形显示),卸载应用、取消在桌面显示、将图标进行拖动排列等这些操作。 开始屏幕也支持个性化设置,用户可以在电脑设置里的个性化设置中更改开始屏幕的底图与配色方案。具体操作:右侧栏→设置→更改电脑设置→个性化设置→开始屏幕。个性化设置在没有激活的Windows 8中无法使用。 1.4 去除了Aero毛玻璃图形特效的传统桌面 Windows 8不仅拥有新的开始屏幕操作界面,还有传统的Windows界面,这个传统桌面就类似于Windows 7的桌面。只是在Windows 8中,这个传统桌面也进行了一定程度上的变更。 其中最大的改变应该是去除了传统的开始菜单,取而代之的是被称为“开始屏幕”的Metro风格新操作界面(据说将不再称为Metro,而是叫Windows 8风格)。接着就是Windows 8中的标准窗口已经没有了Aero毛玻璃图形特效,窗口边缘方正、纯色而不透明,风格更接近Metro。 窗口界面默认是随着壁纸而变换的边框与白色底纹,未激活窗口则是灰色边框白色底纹(窗口边框和任务栏颜色会随着壁纸的更改而智能匹配换色)。任务栏融入了桌面壁纸,不再有绚烂的特效。常用的按钮、复选框、滚动条和Ribbon的外观也都进行了升级,将所有圆角边缘都变成了方形,清除了梯度效果,整体外观看起来更加现代化和中性。 1.5 找不到关机键 初次接触Windows 8的用户,找关机按钮都找了半天。原来关机选项隐藏在了开始屏幕或传统桌面的右侧栏“Charms”的"设置"选项中。至于如何召唤出右侧栏“Charms”,用户只需要将光标移动到屏幕右下角也就是Windows7显示桌面按钮那,就会出现“Charms”按钮组(快捷键为win+C)。点击“设置”按钮后在出现的右边栏中有电源按钮。 用户需要掌握Windows 8中隐藏在屏幕四周的控制边框。 A. 右边框:Charms 隐藏在屏幕右侧边框里的一组按键为“Charms”按钮组,可以将光标移到屏幕的右上或右下来开启,键盘呼出操作则是:Win键+c键。在“开始屏幕”中开启右侧栏后会同时显示时间日期等信息。 “Charms”按钮组里边的几个按钮分别为: ◆ 搜索:开启搜索界面,可搜索文件及应用程序。 ◆ 共享: 运行某个应用时可以开启具有分享功能的应用程序。 ◆ 开始:回到“开始屏幕”。 ◆ 设备:显示系统其它外部设备。 ◆ 设置:进入设置选项,进行网络、音量、屏幕亮度、通知、电源等的设置,替代了旧Windows中的系统托盘作用。 B. 上下边栏:应用程序本身的功能按钮栏,多数是在应用程序空白处单击鼠标右键呼出。 隐藏在屏幕上下边框里的按钮,基本上是应用程序本身的功能与设置。 C. 左边框:切换应用程序、将鼠标指向屏幕左上角区域即可出现。 1.6 Ribbon风格的文件夹界面 Windows 8的文件夹界面采用了Ribbon界面,将一些用户常用操作变成了快速点选的按钮,如复制到、移动到、查看、管理编辑操作等等。这样的设计大大的减少了用户的操作步骤,加快了工作效率,且方便了触摸屏用户的操作。 默认显示的是精简界面,点击展开按钮后才会显示全部功能按钮的Ribbon界面。功能非常丰富,比如:移动、复制粘贴、图片处理(采用画图功能进行处理)等等。对于移动存储器来说还有比回收站还要好的历史记录功能,可帮助用户恢复某个文件的旧版状态。 第二章、Windows 8的新功能 那么Windows 8 给我们带来了那些新的功能,新的改进呢? 2.1 Windows 8应用商店 应用数量正在不断增加 APP应用市场已经成为了用户们下载安装应用的最快捷方式。目前在iOS平台与Android平台都有着它们各自的APP应用市场。而现在 在Windows 8中文版中也有了APP市场(应用商店)。用户可以方便的在这里下载、购买适合于Win8系统的各类应用程序与游戏软件。 目前国内常用软件已经基本上进驻应用商店,如QQ、微博、人人网HD、各大在线视频软件等等。有消息称目前应用商店里的应用数量已破5000,并且呈急速上升姿态,当然这里指的是Metro风格应用。 应用商店里的程序给划分为了“精品聚焦、游戏、社交、娱乐、照片、音乐和视频、运动、图书和参考、新闻和天气、健康和健身、饮食和烹饪、生活、购物、旅行、金融、高效工作、工具、安全、商业、教育、政府”。这样的划分可谓细致,可是长长的页面让鼠标用户拖得较为费劲。 在应用商店里的应用的安装也很简单,进入某款应用介绍页面后点击“安装”按钮,就可以完成下载与安装操作。只是不支持修改应用程序安装路径,一股脑的全部安装到了系统盘中,可以预想,以后系统盘空间一定要大。安装应用需登陆微软帐号,已安装应用信息将同步到用户账户。 需要注意的是:在Windows 8下关闭Windows Firewall服务将导致应用商店里的程序无法安装。 应用商店支持搜索功能,也支持应用程序更新功能,用户只需要一键就可以将选定的应用更新到最新版本,省却了不少步骤。同时在应用商店里的每一个应用都必须通过微软的审核,也就是说用户使用这些应用时的安全性将大大的提升,不必担心下载到捆绑了带病毒的应用。 2.2 Metro风格应用对比传统应用 Windows 8风格的应用与传统桌面应用有何不同?在Window 8商店中的应用就类似目前iOS里的应用,以全屏形式运行、支持后台运行,支持消息推送、还有支持分屏功能,对触摸操作进行优化。可以这么说,Windows 8风格的应用就是为了平板及触摸屏而生的。 注意:Metro风格的应用退出方式也比较的特别,用户可以将光标移动到屏幕上方,这时光标会变成手抓图形,按住鼠标左键然后往下拖,可以看到应用画面缩小,再往下拖动后就自动退出应用了。 在应用程序处于全屏运行下,用户可以通过左下角的"开始"(光标移入左下角自动出现)切换回开始屏幕(使用键盘的Win键可直接切换回开始屏幕),亦可将光标移动到屏幕左侧边缘,会自动出现一个开始屏幕缩略图,点击该缩略图后可切换到开始屏幕。 应用的切换也比较的方便,用户只需要将光标移动到屏幕左侧,就会出现一应用程序列表侧边栏,在该侧边栏上以缩略图形式列举了正在运行的应用,轻点其中任意缩略图就可切换到该应用。 2.3 全屏运行不方便?Windows 8有分屏功能 在Windows 8中有了自动分屏功能,这个功能应该怎么描述呢?这个功能是当用户使用大屏幕显示器时(高分辨率),可以通过分屏操作将屏幕分为两个区域来同时显示与执行两个应用,如观看视频的同时,分屏来查看股票信息。 不过:这个功能要求显示器的分辨率达到1366×768才能分屏。笔者的17寸显示器已经不支持该功能了,分辨率不够鸟。 2.4 拥有两种模式的Internet Explorer 10 首先要说的当然是冲浪必备工具--浏览器,在Windows中内置的浏览器当然是Internet Explorer啦,这次内置到Windows 8的Internet Explorer是它的第10个版本。 Internet Explorer 10(IE 10)在Windows 8中有两种模式,一种是在开始屏幕上的Metro风格IE 10,一种是在传统桌面下的IE 10,那么,这两种IE10何不同呢? 在开始屏幕上的Metro风格IE 10给用户提供更快捷、流畅的上网体验,它是微软针对触摸屏用户而特别打造的,它采用了新的操作界面,默认采用全屏浏览模式,让用户可以浏览到更多的内容而不会被工具栏等霸占了屏幕空间,使得它更适用于平板电脑。它采用了新的浏览标签样式,让浏览标签的选择与管理更加适合于触摸屏操作。 在Windows 8中不仅传统桌面界面中的IE10支持Flash,而且在预览版中不支持Flash的“Metro”风格IE10浏览器也支持了Flash。不过用户企图升级Flash播放器的话已经不能通过Flash官方网站进行升级,将统一通过Windows Update进行升级。 而传统模式的 IE10 则需要到Windows 8的传统桌面下开启,在目前来看,这个传统模式下的IE10,在目前来看与IE9并无多大分别,不过它的性能却得到了大大的提升,大有赶超Chrome的势头。 2.5 强悍的任务管理器 接下来要说的就是用户使用的比较多的任务管理器,在Windows 8中,任务管理器得到了全新的改进。用户首次开启任务管理器,得到的只是一个任务管理器的简单操作界面,这里列举了正在运行的应用,用户可以方便的管理相关应用。
当用户选择详细信息时,一个全功能版的任务管理器就展现在面前,这个任务管理器向用户提供了目前正在运行的所有进程,并且给出了各个进程的资源占用、读取硬盘速度、网络使用情况等的信息,并且将进程进行了分类,划分为后台运行类、应用类、Windows进程类,让用户更容易找到目标进程。 在性能选项卡中,新版任务管理器以动态图标形式展现当前的CPU、内存、硬盘、以太网络的使用情况。 同时,Windows 8的任务管理器还给出了各个应用使用资源情况的历史记录,以后抓出哪个应用消耗网络流量最多就很简单了。管理开机自启动程序也变得简单,无需msconfig,直接在任务管理器的启动选项卡中就可进行。 2.6 复制剪切粘贴也有新改进 接下来说说大家用的较多的操作“复制/剪切/粘贴”,在Windows 8中由于采用了 Office 2007中就开始使用的Ribbon界面使得文件的管理操作变得更加简单快捷,只需要点击按钮即可完成,并且用户常用的复制粘贴操作也有了新的改进。 在Windows 8中,用户在复制/剪切文件/文件夹到某个位置时的信息与进度框中进行了改进,新的进度框包含了完成百分比、目前正在复制文件名、 剩余时间与剩余文件大小,还有一个动态图表向用户展示目前以及之前的复制速度。多个进度框自动合并,互不影响。最值得一提的就是终于支持了暂停任务功能。
当目标文件夹中包含有同一文件名的文件(重复文件)时,询问对话框中用户除了可以选择覆盖、取消操作外,还能选择自行选择需要保留的是哪个文件(目标的还是源的),而不是千篇一律的覆盖或取消,并且有了缩略图的对比模式,更加容易分辨哪个是需要保留的。
2.7 同步功能让你的Windows设置走天下 目前有许多浏览器都推出了同步功能,该功能可以把用户设置、收藏夹等的信息存储到网络中,以便用户在其它电脑中方便的调用。 在Windows 8中也提供了类似的功能,用户可以使用微软账户作为Windows 8的用户帐户(可绑定现有帐户),绑定后将会同步用户数据(设置等信息)到网络以便用户在其它电脑、手机、平板电脑中调用。 当用户在其他电脑中的Window 8系统中登陆同一账号后,会发现,个性化设置如锁屏背景图、壁纸等都自动同步到这台电脑上了。至于密码等私密信息,则需要用户确认并通过验证设置这台电脑为信任电脑后才会进行同步操作。此外用户还可自定义需要同步的内容。 具体操作:右侧栏→设置→更改电脑设置→同步你的设置。 2.8 图片解锁 新奇的解锁方式 为了安全起见,Windows帐户都要求要设置一个较为复杂的不低于8位的密码,每次登陆都要输入这个复杂的密码,多麻烦。为了方便用户在本地登陆系统及解锁屏幕,Windows 8为用户提供了两种新的解锁登陆方式,一种是PIN解锁方式,一种是图片解锁方式。 ◆ PIN解锁是为了触摸屏用户快捷的进行登陆而设置的,使用这种解锁方式,用户可以设置4位数的阿拉伯数字密码,以方便快速的使用屏幕键盘来解锁。 ◆ 图片解锁同样适用于触摸屏用户(不过用鼠标也能达到同一目的),使用这种解锁方式,用户可以选择任意一张图片,通过在该图片上设置三个焦点,在解锁时Windows 8 就会根据用户是否点击到焦点位置(无需精准位置点旁边一些也是可以的)以及点击的顺序来判断用户是否正确输入,从而决定是否解锁。 具体操作:右侧栏→设置→更改电脑设置→用户→登陆选项。 2.9 让重装系统成为往事 Windows 8的系统恢复功能 重装系统作为对付计算机系统故障的终极绝招,一直被广泛的使用。在Windows 8中系统出现了严重问题,还是需要祭出重装这一终极绝招么? Windows 8为用户提供了“恢复电脑而不影响你的文件”及“初始化电脑并重新开始”两大功能。有了这两个功能,重装系统的机率就被大大的降低。使用它们,即使是菜鸟级别的用户也能轻松自行恢复系统到良好运行状态了。 “恢复电脑而不影响你的文件”就相当于重装系统功能,恢复后将导致用户配置、用户设置被还原为默认值,而旧系统里安装的软件也会被清除,在Windows应用商店里安装的应用被保留不过会有个自动下载重新安装过程。 “初始化电脑并重新开始”功能是比较危险的,用户使用它后进行的是两部分的操作,一个操作是将系统还原到刚刚安装状态,一个操作是清除用户文件。也就是说,无论用户配置、用户的资料文件、安装的文件等等都将被清除,甚至于非系统盘文件都可以将它们删除,甚至清除(无法使用数据恢复软件恢复)。也可以说将电脑恢复到刚刚购买时的状态。 具体操作:右侧栏→设置→更改电脑设置→常规。 2.10 Window 8带着走 Windows to Go功能 Windows 8中增添了一个新的特性——Windows to Go,让用户可以在移动存储器中运行完完整整的Windows 8。它允许你将完整的 Windows 8 安装到可移动磁盘中,形成一个 Windows 8 启动盘,这样借助 Windows To Go,用户就有了一个 Windows 8 便携版,这属于操作系统级别的虚拟化和便携化。 当用户在一台新的PC上第一次运行Windows To Go的时候,它会扫描设备、安装相应的驱动程序并保存相关设置,这样以后用户就可以更快地启动Windows To Go了。Windows To Go可以容纳好几种系统配置。 借助 Windows To Go,用户可获得丰富、一致和个性化的 Windows 8 体验,而且安全程度与完全托管的电脑相当。当用户使用Windows To Go来启动电脑进行工作,关闭电脑时,可以移除 USB 设备,这样一切数据将不会保留在本地电脑主机中。也就是做到硬件用别人的,操作系统及软件用自己的。 Windows to Go的创建比较简单,在Windows 8企业版的控制面板中有个专门的Windows to Go工具,向导形式引导用户创建Windows to Go工作区,用户要做的是提供Windows 8安装镜像文件及一个32G以上移动存储器,为了保障性能,该设备最好支持usb 3.0。 2.11 更快的开机速度 快速启动功能 在Windows 8 中新增加了一个“快速启动”,其原理是大致是用户执行关机操作的时候只关闭用户会话,而系统内核会话则转入休眠状态,将这些信息保存到一个文件中,下次开机时直接从这个文件中写回内存,从而提高系统启动速度。据说Windows 8 RT已经实现了几秒内启动完毕的效果。 2.12 整合Hyper-V组件 轻松搭建虚拟机运行环境 Windows 8中整合了Hyper-V组件,也就是类似于Windows Virtual PC的虚拟机,让用户无需另外购买第三方虚拟机软件,就可以方便的创建虚拟机运行环境。 什么是Hyper-V?Hyper-V是一款创建和管理虚拟化服务器计算环境的软件架构和基础管理工具,类似于VMware及VirtualBox这一类的虚拟机软件。这一虚拟化环境可以用来实现一系列关于增加效率、降低成本的商务目标。 Hyper-V可以干什么? ◆ 通过增加硬件利用率来降低操作与维护物理服务器的成本,通过Hyper-V用户可以减少运行服务器负载所需的硬件。 ◆ 通过减少安装软硬件以及重现测试环境的时间,来提高开发与测试的效率。 ◆ 提高服务器可用性,而无需像以前一样只能使用物理计算机进行失效切换配置。 ◆ 对于普通用户而言,用来测试软件好用不好用,用来浏览网页即使中了病毒木马而无需担心因此而导致真实系统受到感染。 2.13 将文件还原到上次保存状态 修改了文件,又点了保存按钮并且关闭的文件,突然想要回到上一次的保存状态,可以不?在windows 8中,只要用户开启了文件历史记录(默认只对移动存储器开启,用户可到控制面板→文件历史记录中开启其它位置的文件历史记录功能,开启后将格外消耗磁盘空间),就可以使用该功能回到文件的某个历史版本状态,也可以使用这个功能,来恢复误删除的文件。 文件历史记录:文件历史记录会自动备份位于库、联系人、收藏夹、Microsoft SkyDrive 中以及桌面上的文件。如果原始文件丢 失、损坏或被删除,用户可以将其全部还原。用户还可以查找文件在特定时间点的不同版本。随着时间的推移,用户将拥有文件的完整历史记录。 总结 Windows 8是为了平板而生的新一代操作系统,微软也力图实现平板与笔记本二合为一,它针对屏幕触摸操作进行了大幅度的改进;它有着非常不错的兼容性,它对硬件配置的要求较低,当前的主流配置,甚至前两年的主流配置都能流畅运行。 它自带的应用商店让用户安装应用更加的方便与安全;它让人们可以将操作系统放入移动存储器中随身携带;它集成了集成了杀毒软件、PDF阅读器、虚拟光驱、系统恢复等等功能,让用户无需购买安装这些软件;它的操作更加的人性化,加快用户的工作效率。 还在用旧版Windows?你Out啦,要跟上时代的脚步,赶紧升级到Windows 8,相信你会爱上它。
|
正在阅读:Windows 8中文版好用吗?听听小编心底话Windows 8中文版好用吗?听听小编心底话
2013-01-06 18:08
出处:PConline原创
责任编辑:zhangxinxin