准备材料和工具: 一个4G以上的空U盘(如U盘中有资料请备份,制作过程中会格式化) 下载好一个你喜欢的系统,iso文件后缀或者gho文件后缀的文件 下载一个U盘制作工具,本片教程就以U盘大师 这个软件为制作来教学 4.当然你要有台电脑啦,哈哈 下面是制作过程,另外说明下,之所以选择 U盘大师这个软件是因为他是双模式的,比较智能,怕有的人不懂,所以选择这个比较简单易用的工具
制作U盘教程 第一步: 准备一个空的U盘, 建议容量在4G 以上,如果U盘 中有资料,请提前备份,因为制作过程中会格式化U盘的数据。 第二步: 插上U盘,打开我们的 U盘大师软件 第三步: 点击开始制作,弹出如下弹窗,点击确定,U盘大师将会开始制作U盘启动盘(此时U盘上的数据会被清空) 制作过程,无须操作 第四步: 制作完成 1.制作完成之后会 弹出以下窗口,此时U盘制作工具已经制作完成。 2.可以点击确定来进行模拟测试,新手可以直接点击关闭,无须理会。 第五步: 将您下载好的系统文件放入指定目录(如果下载的系统为GHO后缀的文件放入GHO文件夹内,ISO同理) 装系统教程开始 第一步 将准备好的U盘大师盘启动盘插在电脑usb接口上,然后重启电脑,在出现开机画面时通过U盘启动快捷键进入到u盘启动主菜单界面,选择【02】U盘启动Win8PE标准版(新机器)选项: 第二步: 进入pe系统u盘启动pe装机工具会自动开启并识别u盘中所准备的win7系统镜像,可参照下图的方式选择磁盘安装分区,接着点击“确定”即可: 第三步: 此时弹出的确认提示窗口中点击“确定”开始执行操作: 第四步: 此过程大约需要3-5分钟的时间,静待过程结束后自动重启电脑即可: 第五步: 重启过程之后将会继续执行安装win7系统的剩余过程,直到安装结束后可以进入到win7系统桌面 |
相关标签
热门标签词
制作U盘启动工具 用U盘装系统一篇文章全解决
2017-03-27 10:55 出处:其他 作者:佚名 责任编辑:刘祥呈
u盘怎么装系统

- U盘精灵启动盘制作工具详细安装
-
U...
佚名 2017-03-22 评论: 0 楼 标签: u盘怎么装系统

- 如何给U盘上“安全锁”
-
闪存盘因小巧便携的特性,非常适合贴身携带。为了防止闪存盘丢失导致里面的隐私数据泄露,很多用户常会使用第三方加密软件对闪存盘或其内部数据进行加密,好不繁琐。实际上,很多...
佚名 2017-03-15 评论: 0 楼 标签: u盘怎么装系统

- u盘文件删不掉怎么办?
-
1.右击想要删除的文件夹选择属性,将“只读”的选项勾掉后再进行删除的操作,如下图所示:...
佚名 2017-03-16 评论: 0 楼 标签: u盘怎么装系统

- 点击U盘盘符出错的修复办法
-
点击U盘盘符出错的修复办法:...
佚名 2017-03-16 评论: 0 楼 标签: u盘怎么装系统

- 怎么给U盘分区
-
怎么给U盘分区...
佚名 2017-03-16 评论: 0 楼 标签: u盘怎么装系统

- 如何让U盘使用更长久
-
如何让U盘使用更长久...
佚名 2017-03-16 评论: 0 楼 标签: u盘怎么装系统

- 为什么U盘数据会丢失
-
为什么U盘数据会丢失...
佚名 2017-03-16 评论: 0 楼 标签: u盘怎么装系统
查看更多
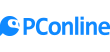






 粤公网安备 44010602000162号
粤公网安备 44010602000162号