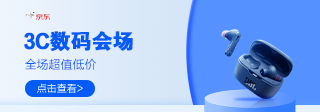|
4. 关闭Windows Search 和Superfetch一样,随着SSD速度大幅度提升,另一项微软服务——Windows Search(Windows搜索)也失去了往日的光环。根据笔者实验,关闭Windows Search后,系统运行速度与搜索速度没有出现明显变慢,基本上还和开启时一模一样。同样的,Windows Search也会引起硬盘频繁性读取,因此我们的选择就是——关掉它! 关闭方法是,点击Cortana搜索框,输入“服务”进入本地服务列表,查找并双击“Windows Search”,将其属性修改为“禁用”。接下来打开“此电脑”,右击磁盘属性,取消“除了文件属性外,还允许索引此驱动器上文件的内容”前面的复选框即可(每个分区都要做哟!)。 5. 关闭系统休眠 随着Win10开机速度不断提高,现在已经很少有人在使用系统休眠服务了。简单来说,这是一项用户环境保存机制,休眠时计算机会将当前打开的程序和文档保存到硬盘上(内存镜像文件),然后在下一次开机时恢复上述环境。但事实上,这项功能日常使用到的机率很少,因为绝大多数用户都会选择速度更快、更易操作的“睡眠”功能(STR)。而它的问题还在,即便没有用过休眠功能,STD也会在硬盘上生成一个体积巨大的镜像文件,对于空间原本就不宽裕的SSD来说很不合适。因此当你感觉SSD空间吃紧的话,不妨试着关闭一下休眠服务,很多时候能够省出一大部分空间。 具体方法是,点击Cortana搜索框,输入“CMD”,右击“命令提示符”执行“以管理员身份运行”,输入命令“powercfg -h off”,如果没有出错提示就代表已经关闭了,重启系统后,那个庞大的镜像文件便消失了。 6. 关闭系统保护 和休眠一样,系统保护也是日常极少用到的一项功能,它的最大功用就是安装某款驱动出现问题时,能够快速还原回正常的工作状态。不过正如你所想到的,系统保护占用空间,且同样需要持续不断地对硬盘读写,最关键的是平时用到它的机率还不大,所以同样可以关闭它。 具体方法是,右击桌面“此电脑”→“属性”→“系统保护”,点击“配置”→“禁用系统保护”,再将磁盘空间使用量设为“0”即可。 写在最后 相比之前的操作系统,Win10对于SSD一类新硬件的支持更加完善。不过由于用户系统千差万别,日常使用中仍然还有很多可优化空间。希望本文介绍的内容能给大家一些参与,我们下期再见。
|
正在阅读:SSD用户必看!Win10周年版SSD优化步骤SSD用户必看!Win10周年版SSD优化步骤
2016-09-01 09:46
出处:PConline原创
责任编辑:censi
键盘也能翻页,试试“← →”键
| 本文导航 | ||
|