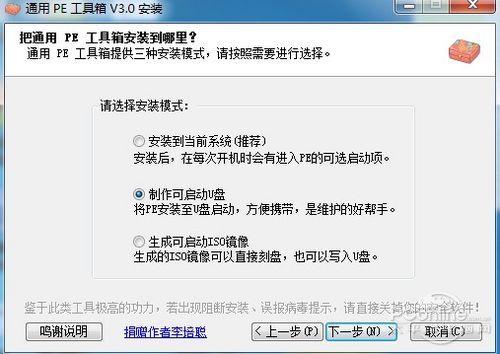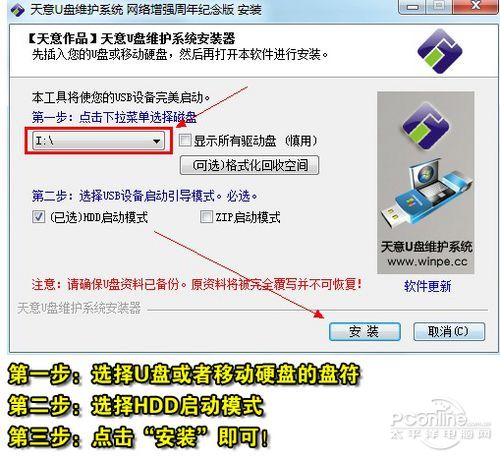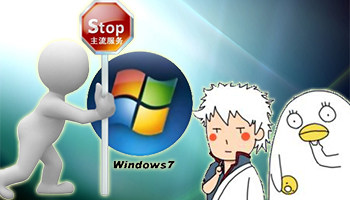- 游泳也需音乐相伴!韶音OpenSwim Pro评测
- 又一款轻量化电竞
- 元气满满的充电之旅!铂陆帝商超活动嗨翻周末
- 雷柏机甲编码主题系列警戒线S-07图赏:以机械美感诠释潮流新理念桌搭!
- 更适合新手体质的枪战游戏,《无畏契约》开战!
- 现代与传统的融合之旅:贝尔金笔记本扩展坞体验
- 航天品质下的极速充电体验——航嘉G65 GaN快速充电器评测
- 有颜有实力的外设谁能不爱?来看雷柏商超巡演
- 新潮外设引爆全场!雷柏联合PC打造潮品酷玩趴
- 幻彩绚丽,玩趣十足!雷柏V700DIY键盘图赏
- U皇就该配板皇,超频玩家现身说法教你选主板
- 13代酷睿的超频利器,有好板才有好性能
- 全新升级,雷柏V20S RGB光学游戏鼠标2023版详解
- 马斯克30亿放“烟花”,民航故事为何值钱?
- 让露营生活更精致!铂陆帝户外电源AC180评测
- 惠威音响体验:音响中的艺术品,拥有好听的灵魂
- HiFi级音响用料 仙籁 N8音响专用交换机售2980元
- 高品质听音 仙籁 M1T 纯数字音乐播放器促销5000元
- 高质量音源 仙籁 B2网络数字音乐播放器促销3480元
- 纯白雅致的羽量级旗舰游戏外设—雷柏VT9白色版
- 游泳也需要音乐相伴!韶音新一代游泳耳机OpenSwim Pro评测12日
- 又一款轻量化电竞"神鼠"来袭!玄熊猫3395游戏鼠标今晚首发149元10日
- 元气满满的充电之旅!铂陆帝商超活动嗨翻周末27日
- 雷柏机甲编码主题系列警戒线S-07图赏:以机械美感诠释潮流新理念桌搭!24日
- 更适合新手体质的枪战游戏,《无畏契约》国服正式开战!20日
- 玩物近话论:现代科技与甘南秘境的融合之旅 贝尔金笔记本扩展坞体验14日
- 航天品质下的极速充电体验——航嘉G65 GaN快速充电器评测12日
- 有颜有实力的外设好物谁能不爱?雷柏点燃PCGROUP潮品商超巡演15日
- 新潮外设好物引爆全场!雷柏联合PCGROUP打造潮品酷玩趴15日
- 幻彩绚丽,玩趣十足!雷柏V700DIY热插拔机械键盘图赏10日
- U皇就该配板皇,超频玩家现身说法教你选主板26日
- 13代酷睿的超频利器,有好板才有好性能25日
- 全新升级 经典复刻 雷柏V20S RGB光学游戏鼠标2023版详解25日
- 马斯克30亿放“烟花”,民航故事为何值钱?23日
- 告别电量焦虑,让露营生活多一分精致!铂陆帝户外电源AC180开箱评测17日
- 惠威音响体验:音响中的艺术品,拥有好听的灵魂04日
- HiFi级音响用料 仙籁 N8音响专用交换机售2980元27日
- 高品质听音 仙籁 M1T 纯数字音乐播放器促销5000元27日
- 高质量音源 仙籁 B2网络数字音乐播放器促销3480元27日
- 纯白雅致的羽量级旗舰游戏外设——雷柏VT9双模无线游戏鼠标白色版上市23日
|
Win8客户预览版怎么安装?Win8安装教程跟Win7安装教程几乎一样,因此安装Win8的方法多达10多种也不足为其!笔者在此介绍成功率最高的那一种方法——用U盘进入WinPE来安装Win8(用U盘装Win8)! 笔者介绍的Win8安装教程可能不是最简单的,但绝对是最通用的,可以应用在任何可以安装Win8的电脑上,包括新买的笔记本,包括已经安装好其他系统的电脑!反正,只要你的电脑支持U盘启动,就能用这种方法来安装Win8!在笔者看来,这三步走的Win8安装方法成功率就算没有100%也有99.999%。闲话少说,请大家直接看详尽的Win8安装图文教程吧! Win8安装教程步骤分解 Win8安装教程第一步:制作支持WinPE启动的U盘 Win8安装教程第二步:提取Win8镜像文件中的install.wim到D盘里 Win8安装教程第三步:使用Win$Man来安装Win8 如果还有第四步,剩下的就是重启电脑等待系统安装完成! 虽然笔者说只有3步,但可能对于初学者来说,这三步每一步都包含不少的小步骤,笔者基本上在每一步都用单反相机拍下了图片,初学者可以根据图片来一步一步操作!其实,所谓的小步骤,实际上就是点击“下一步”,毫无技术含量可言。 无论Win8安装教程多么简单,要想成功安装Win8,首先还得把Win8简体中文版的镜像文件先下载回来吧?如果你还没下载,请点击PConline下载中心提供的Win8官方简体中文版下载分流地址! 如果在想在Win7上面再装一个可随时卸载的Win8,请看《Win7+Win8双系统安装教程!》。
Win8安装教程第一步:制作支持WinPE启动的U盘 既然是用U盘来安装Win8系统,那就得先让你的U盘变成支持WinPE启动的超级U盘。笔者推荐两个最常用的WinPE软件,其中通用PE工具箱安装方式多样化,而天意U盘维护系统(天意PE)可以一键制作WinPE启动U盘。本次安装Win8,笔者使用的通用PE工具箱3.0正式版。不懂的朋友可以跟着笔者的Win8安装教程走。
无论你使用的是哪一个PE工具箱,请把U盘插入电脑之后,再在Windows系统下运行这两个WinPE软件中的一个。安装方法其实非常简单,跟着安装提示走即可! 如何启动U盘进入PE的步骤笔者不再详细说明,请不懂的朋友参考笔者写的如果用U盘安装Win7的文章,安装原理和方法几乎一模一样。 Win8安装教程第二步要做的就是提取Win8镜像文件中的install.Wim到D盘里。 ----------------------------------------------------------------------------- 更多关于Windows 8资讯: 最值得期待的系统 微软Windows 8专区 Win7+Win8双系统安装教程!零风险超简单2步搞定 没有光驱照样安装Win7!U盘装系统教程 -----------------------------------------------------------------------------
|
||||||||||||||||||||
-
1
【每日话题】谈钱还会伤感情吗?支付宝新版欲增社交功能
9楼 -
2
你以为每天跟微信形影不离,就真的玩转微信了吗?
3楼 -
3
手环?手表?儿童安全的保障------360儿童卫士2代 试用感受
6楼 -
4
【每日话题】你更看好谁?阿里再战微信争当企业社交霸主
6楼 -
5
【拉近心的牵挂 掌握爱的距离】360儿童卫士2 智能手表 APP介绍篇
4楼 -
6
玩CF穿越火线 在加入游戏后 就自动退出了
3楼 -
7
我与Win7的生死之交
23楼 -
8
周末安装win10测试版
15楼 -
9
【每日话题】鸡肋?Adobe APP软件正式推Android版
5楼 -
10
Win 7主流技术支持过期了!论哪家系统支持最任性
22楼
大鸟阿力自射 挖坑游戏下载 大鸟阿力自射 跳舞吧 袁姗姗透明浴缸 老毛桃u盘启动盘制作工具 炸金花游戏(扎金花) 扫黄打非净网2014 photoshop cs3 9158视频KTV 植物大战僵尸辅助工具 嘀嘀打车怎么用 干瞪眼游戏 百度视频播放器下载 OpenSSL漏洞 跑胡子 跑得快(争上游) qq管家 ie9 植物大战僵尸2 2014年放假安排时间表 黄金矿工 麻将 pdf转换成word转换器 jj游戏官方下载 房贷计算器最新2013 2013元旦快乐QQ表情 qq五笔输入法下载2013官方下载 空间克隆 梦幻西游工具箱 艺术签名 宠物连连看 qq空间克隆 qvod 风行电影 mse 植物大战僵尸 拖拉机小游戏 麻将游戏 中国象棋 德州扑克 黄金矿工中文版 保皇扑克游戏 QQ等级新规则 .net framework pe 射手播放器 美图看看 adobe audition java软件下载 繁体字转换器 彼尔德qq表情包 丘比龙QQ表情包 2000W开房数据泄露